PDF Creator: add Logo or Image to PDF
There are several ways to add an image or logo to a PDF file using a PDF Creator. When it comes down to a single action you are advised to use a PDF editor. It enables you a add an image to a PDF file in a editor. Examples of PDF Editor are Foxit PDF Editor, Adobe Acrobat Pro DC and Nitro Pro.
When you want to add your logo or an image during the creation process of a PDF File you have come to the right address. Fabreasy PDF Creator enables you to create PDF files from Word, Excel, PDF Printer and drag-and-drop while adding your PDF letterhead. The PDF letterhead option can be enabled by selecting a local PDF file e.g. provided by your designer. When your designer provides your letterhead PDF, please request a PDF file in vector format.
If you are not unable to acquire your PDF letterhead in vector format you can use the Fabreasy Online Letterhead editor. A fast and efficient way to create your PDF Letterhead and use it.
Instruction – Add image to PDF
Step 1: Download and install Fabreasy
Download and install Fabreasy PDF Creator from the menu on top. After installation you can use Fabreasy drag-and-drop, Fabreasy PDF Printer and the Office Ribbon for Word and Excel. When the installation is done you will be redirected to Fabreasy.com. A YouTube stream is started to show you the basics features of Fabreasy PDF Creator.
Step 2: Fabreasy Setup
Start Fabreasy Setup by clicking on the red icon (it can be found in all Fabreasy applications). Click on the tab ‘Add Letterhead’. If you want to select a local PDF file click on select. Next click on [select a local PDF file]. If you want to start the Fabreasy Letterhead Editor click on [Edit Template]. You need to create an account in order to synchronize the files created and edited using the Fabreasy online editor with your local Fabreasy PDF Creator on your PC. Fill in the required fields and click on [OK]. The editor is started in your browser.
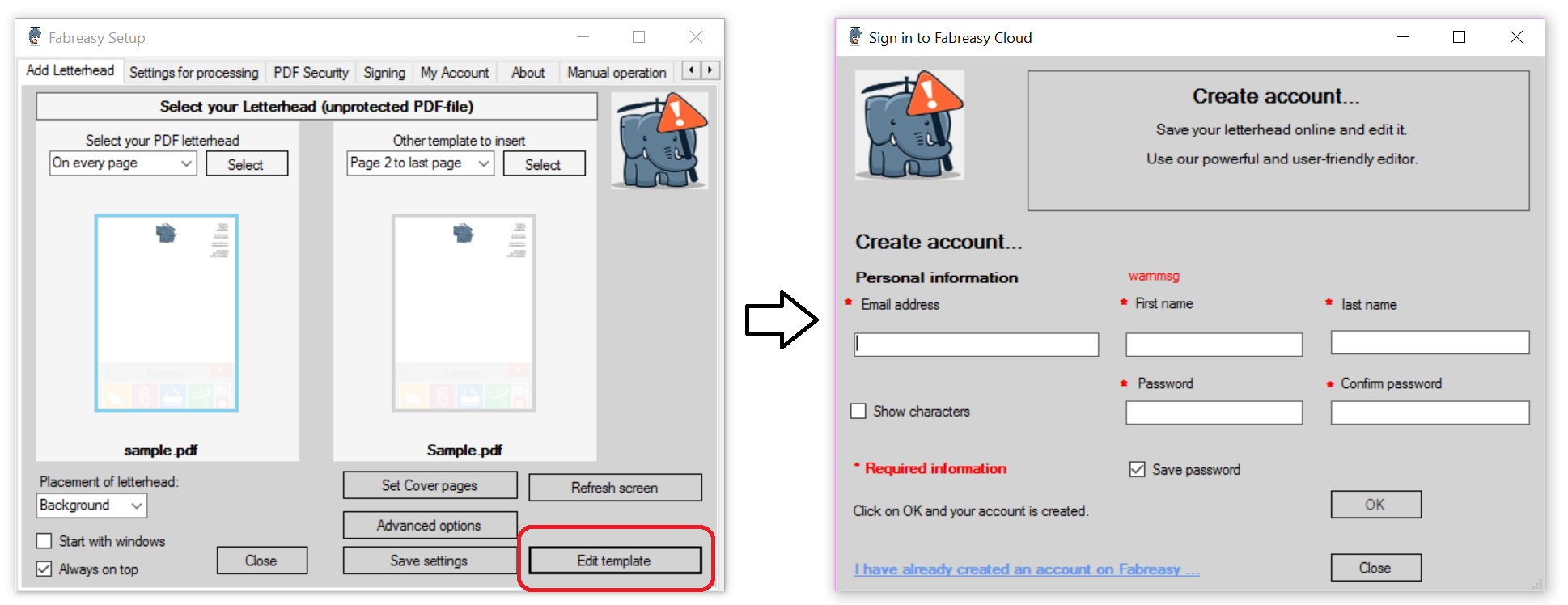
Step 3: Using the Online editor – upload your image or logo.
When the editor is started in you Browser click on [My Logo & Pictures]. Next click on [Upload]. Select an image on your local PC. Both JPG and PNG files are allowed.
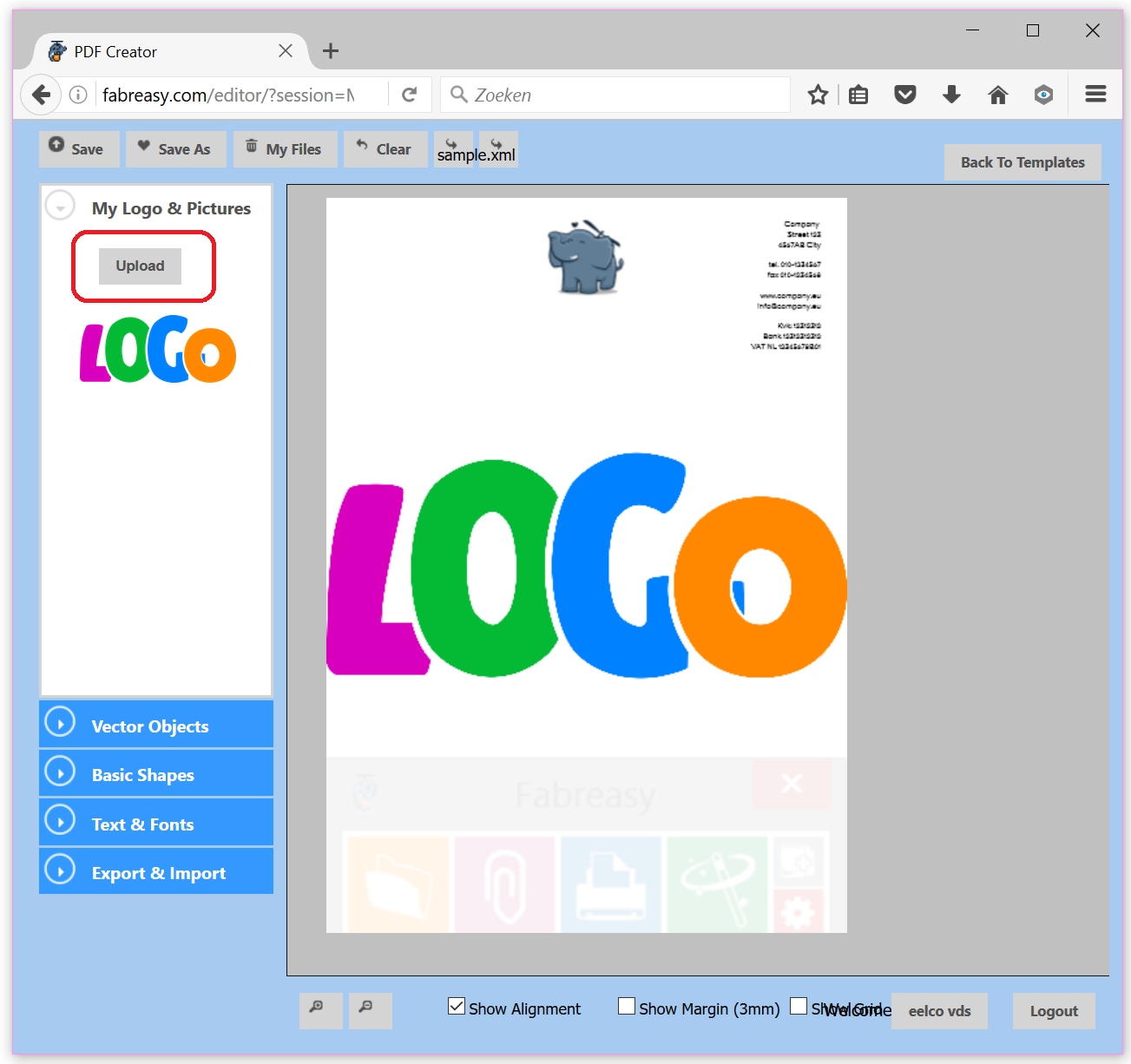
Adjust the PDF letterhead to your liking. Click on an object to move it. Remove an object by clicking on the upper left corner [x]. You can add vector objects, basic shapes or change the fonts. Also the transparency can set be using the slider. Depending on the selected object a context specific menu is showed.
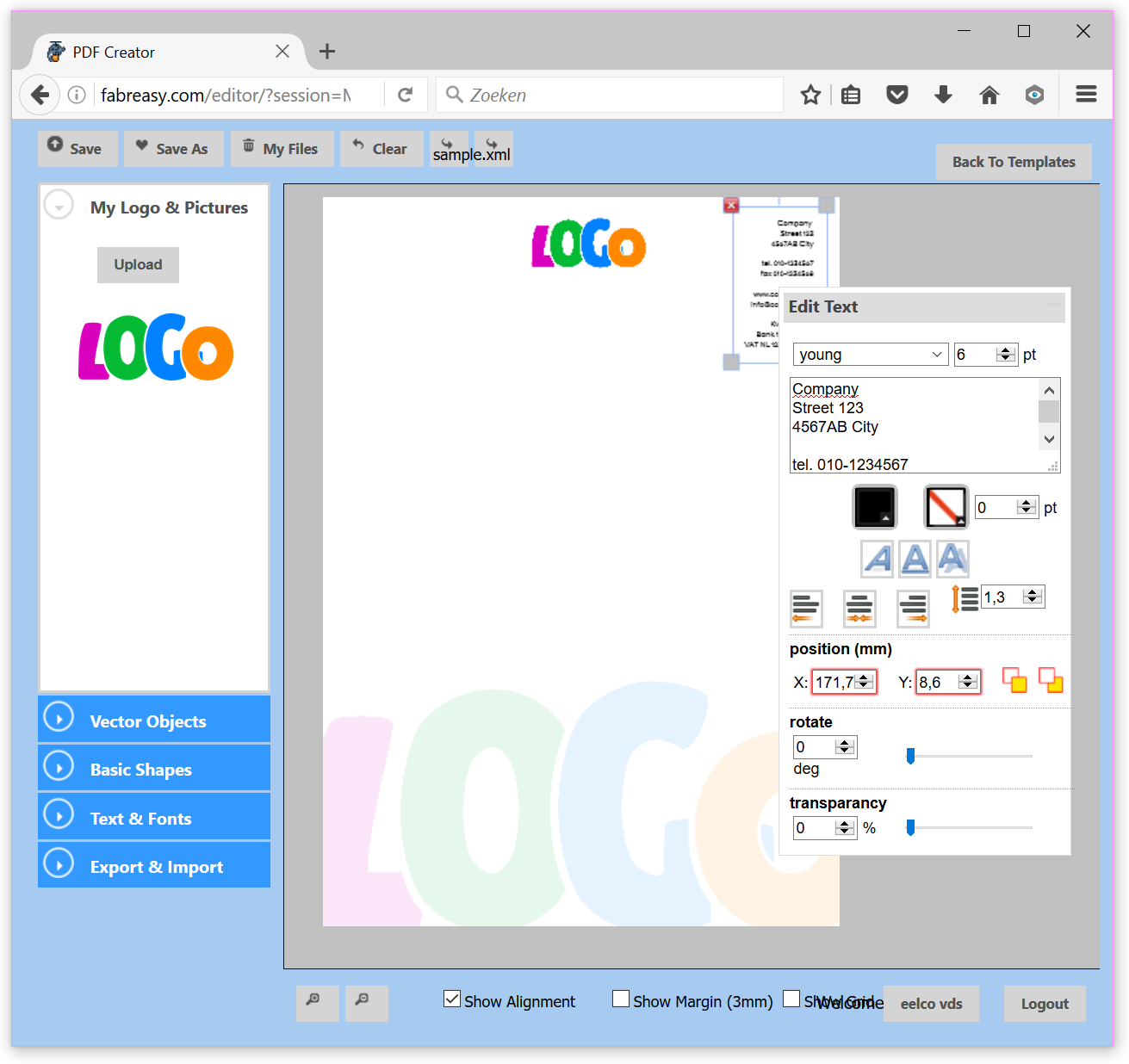
When you want to overwrite the current file click on [Save]. When you want to create an extra file click on [Save As]. In this example the text on top and the top logo is removed and saved as a new file.
Step 4: Setup letterhead in Fabreasy PDF Creator for Windows
Please close the editor and return to Fabreasy Setup. Click on [Select]. Next click on [Refresh screen] and the Fabreasy.com cloud files are synchronized with the local files. Click on the required file and click on [Save and close].
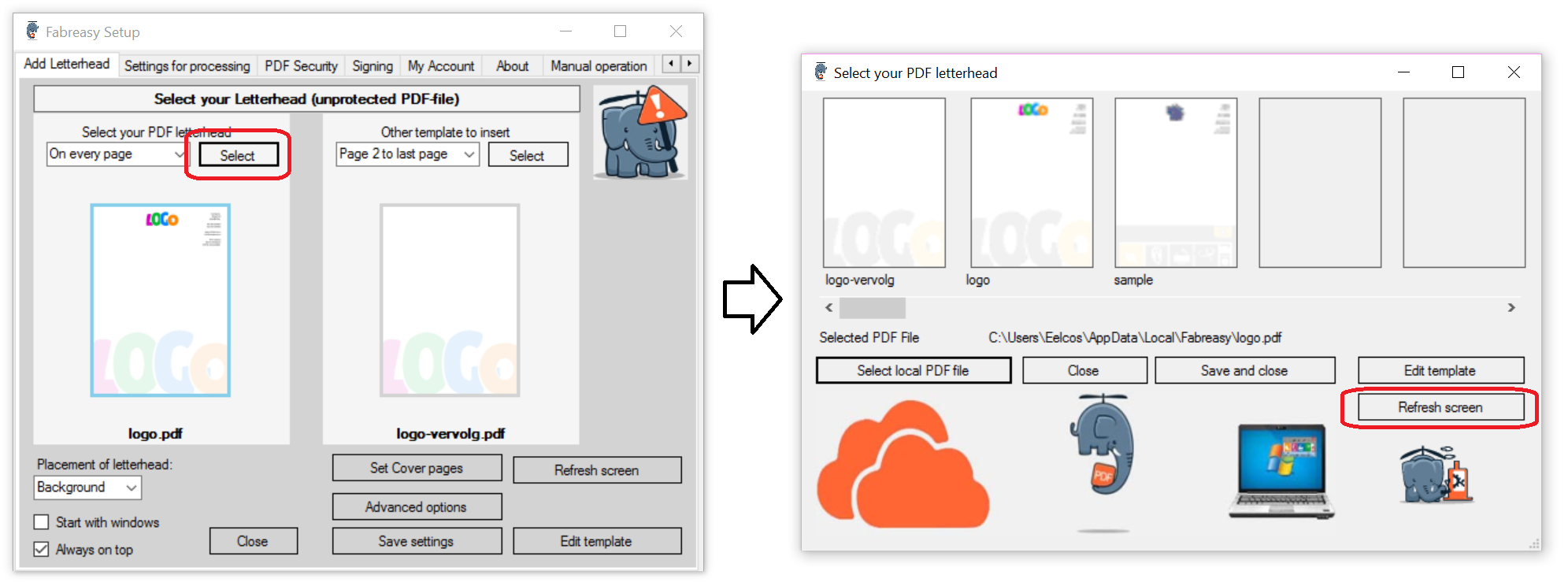
Click on image that shows the thumbnail of ‘logo’ and click on [Save and close]. Select the page range e.g. ‘First page’ and click on [Save Settings]. If you want any other templates to insert choose your letterhead and select your option e.g. ‘Page 2 to last page’. Make sure to save your settings. Click on [Close] and and you are all set
Step 5: Apply your PDF letterhead while creating PDF files.
There are three ways to create PDF files using Fabreasy PDF Creator:
- Fabreasy drag-and-drop
- Fabreasy PDF printer
- Fabreasy Word or Excel – Office Ribbon
All three options allow you to enable or disable adding PDF letterhead:
![]()
As soon as the ‘+’ is shown adding PDF letterhead is enabled.
All three ways allow direct output to:
- Folder-> a ‘save as’ windows is showed – drag and drop saves the file in the same folder (Optional: use an archive folder).
- Email -> The created PDF file is attached to an email (an email client needs to be installed for using this option).
- Printer -> The created PDF file including letterhead (if enabled) is send to the selected printer (see Fabreasy Setup -> settings for processing)
- Magic Wand -> a selection of the three former options can be enabled or disabled. Using the magic wand option e.g. the file can be attached to email and printed at the same time.
When you have multiple activities which all prefer their own letterhead sets please refer to (Fabreasy setup -> Add letterhead) button [advanced options].
Fabreasy drag-and-drop
Drop your PDF file on Fabreasy drag-and-drop. The PDF file is processed using all options as selected in Fabreasy Setup. Using Fabreasy drag-and-drop a single file or complete folder containing many PDF files can be dropped.
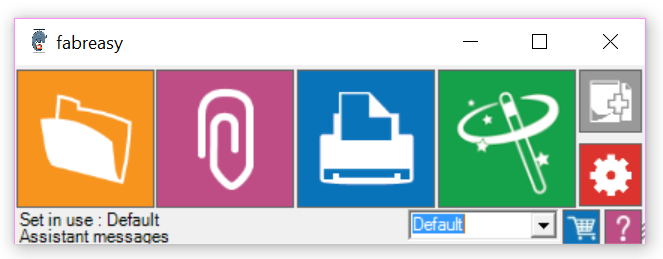
Fabreasy PDF Printer
Applications which allows you to print can use Fabreasy PDF Creator (printer). Most applications allow you to print using Control + P. Next select Fabreasy PDF Creator (printer) and click on [Print]. As soon as the output of the application is processed the Fabreasy Printer Toolbar is showed. By clicking on the output icon (file, email, printer or Magic Wand) the PDF file is processed as configured in Fabreasy Setup.
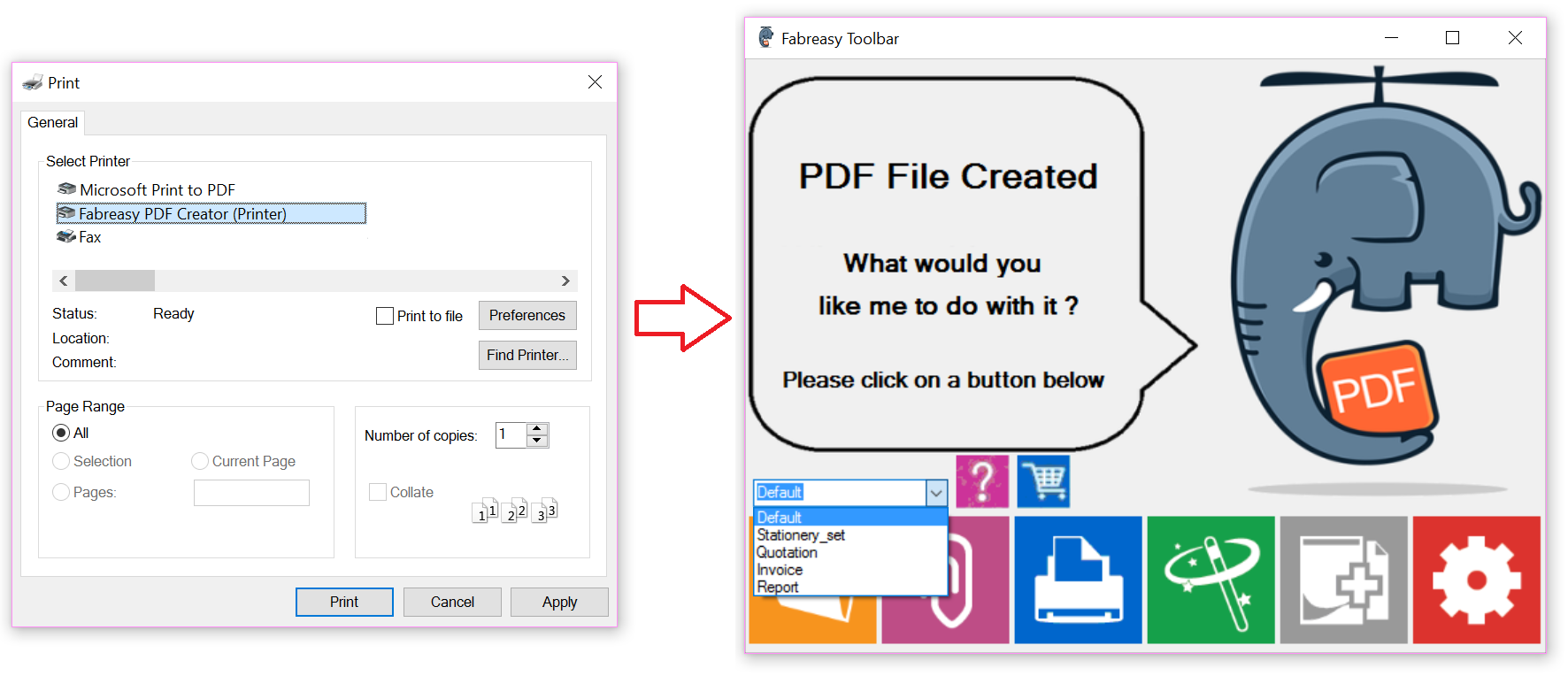
Fabreasy Word and Excel Office Ribbon
The third option to create PDF files is directly from Word or Excel (Office 2007 and newer). After installing Fabreasy PDF Creator you will a Fabreasy Ribbon in Word and Excel (see image below). By clicking on one of the output options the current document is converted to a PDF file including all setting made in Fabreasy Setup.
.
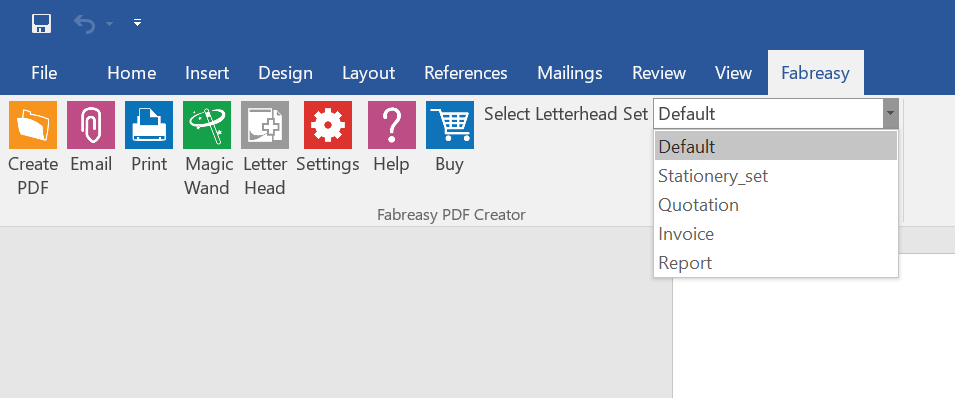
The output / result
The image below show a two page Word document. By utilizing the Fabreasy Office Ribbon a PDF file is created in just one click.
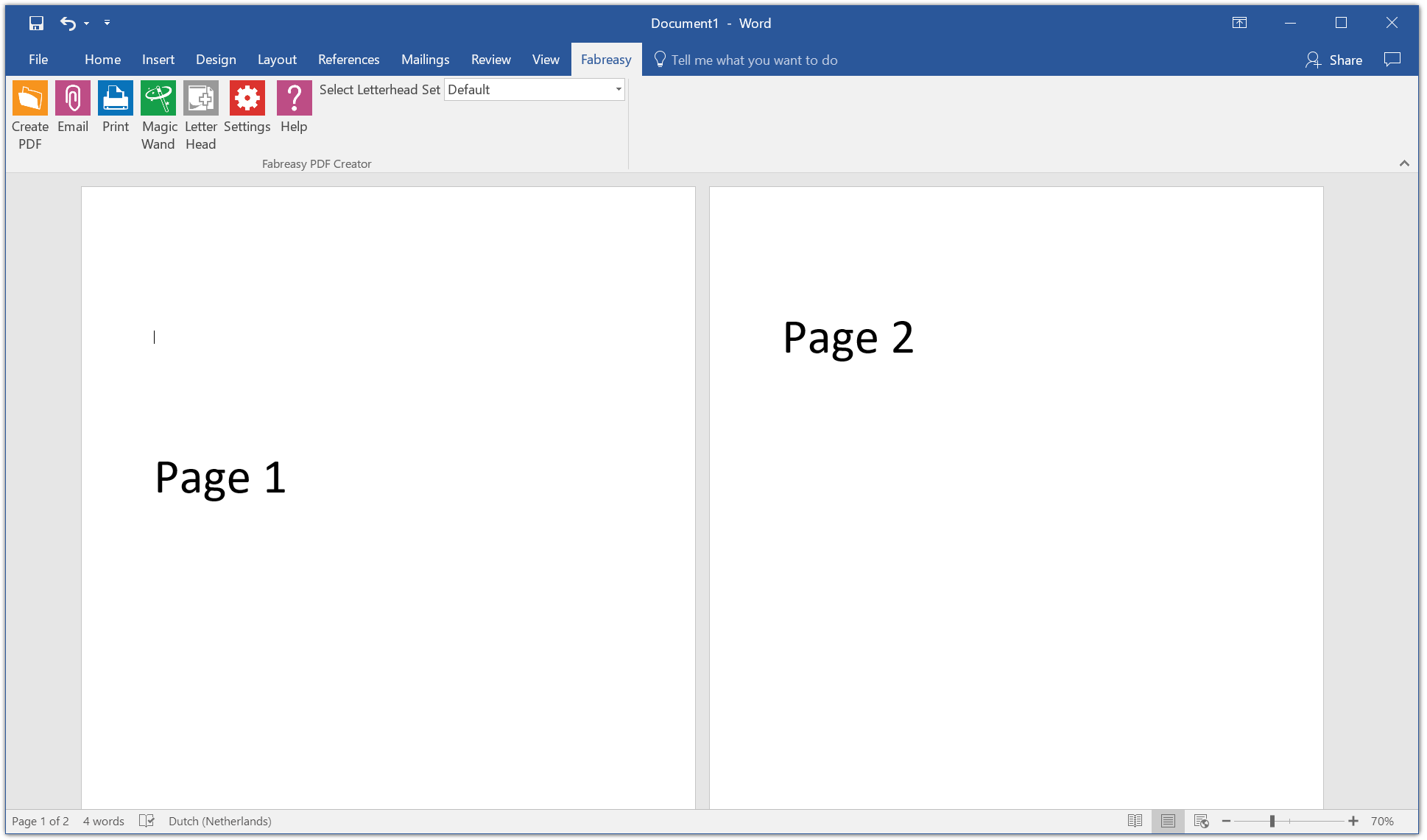
The result is a PDF file which includes the PDF letterhead as created in the Fabreasy Online Editor.
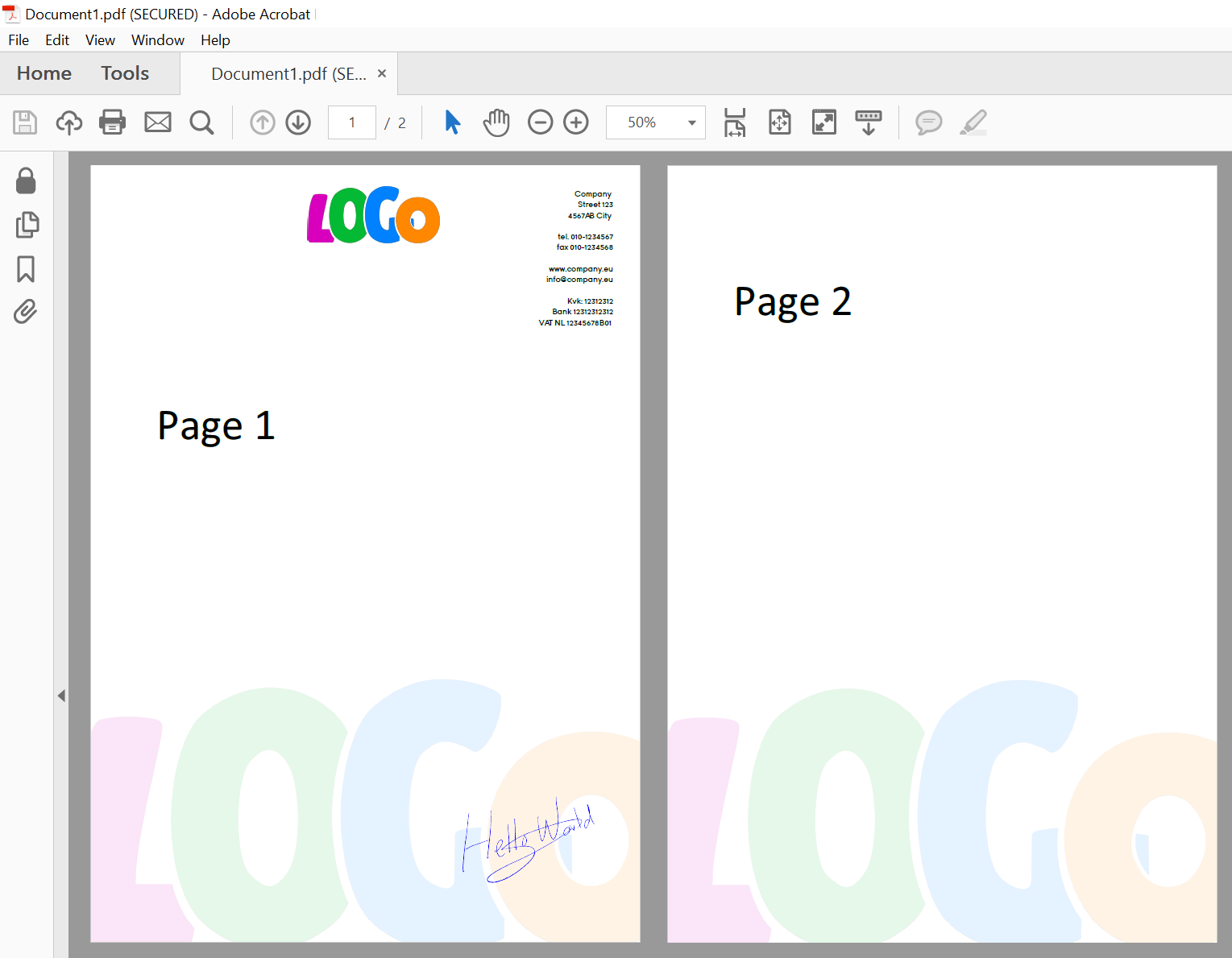
When required you can also add a signature and for example PDF security options when creating the PDF file using Fabreasy PDF Creator.

Recent Comments